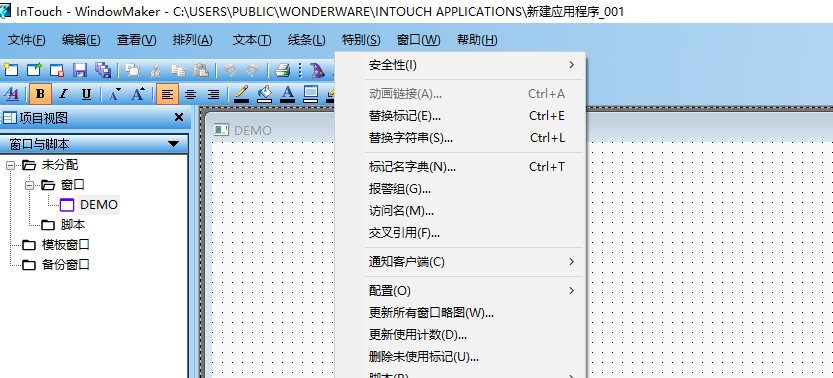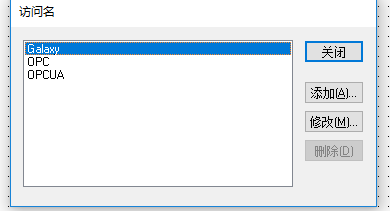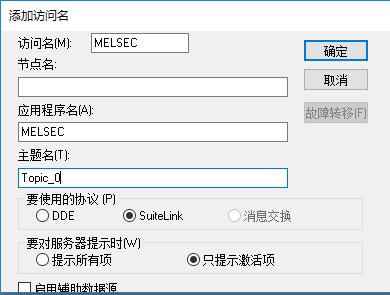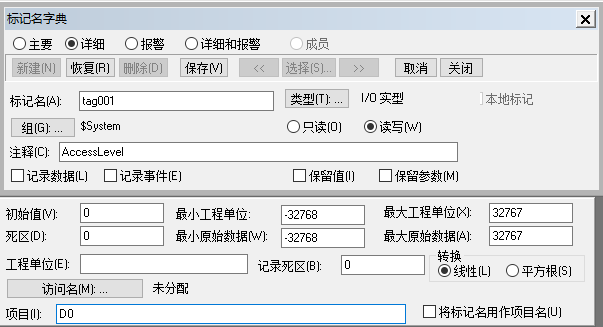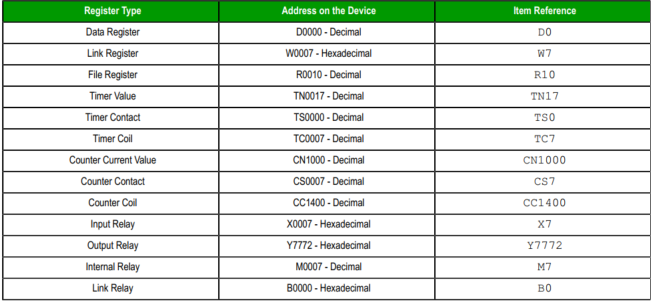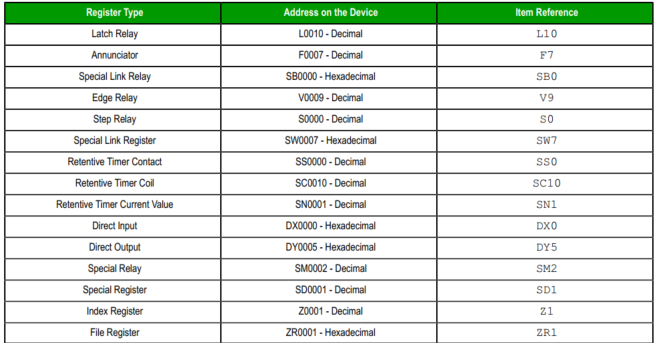1)需要提前安装好MELSEC驱动,可在SMC中展开Operations Integration Server Manager,查看是否已经安装好MELSEC.
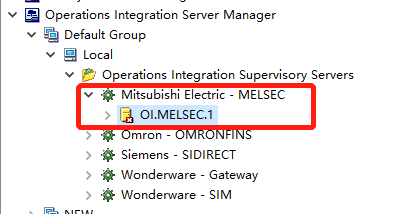
2)配置好对应的三菱 PLC,并确保安装MELSEC驱动的电脑可以Ping通PLC IP,
2、驱动配置过程
1)打开SMC,展开Operations Integration Server Manager》Default Group》Local》Operations Integration Supervisory Server》Allen-Bradley-MELSEC》OI.MELSEC.1》Configuration。
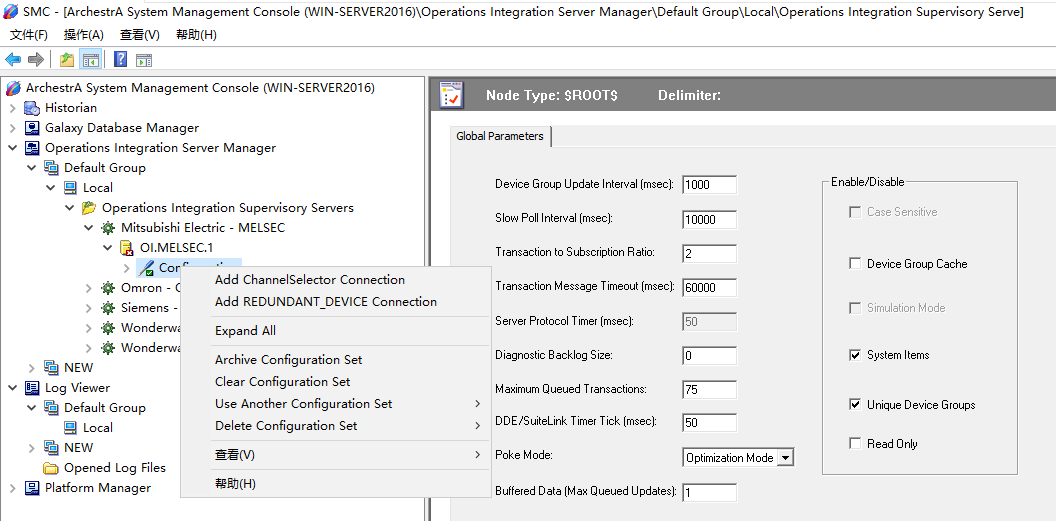
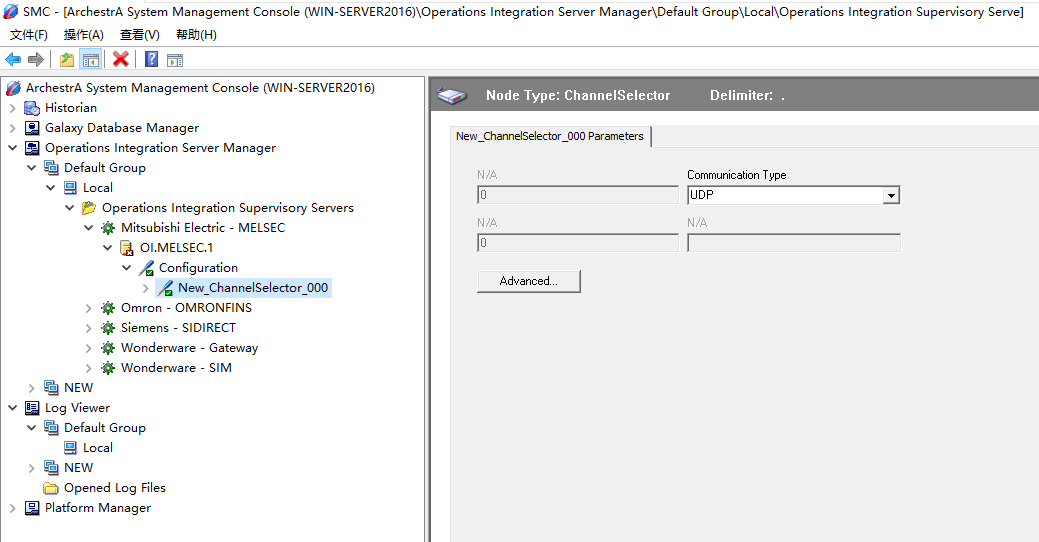
3)在此Connection内,选择Communication Type: UDP 、TCP 、SERIAL。
4)UDP连接
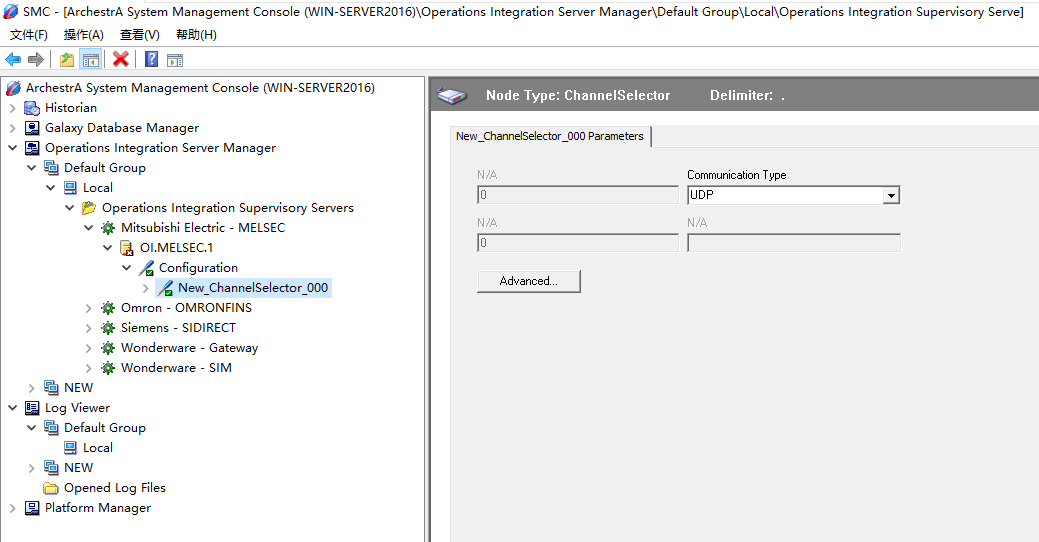
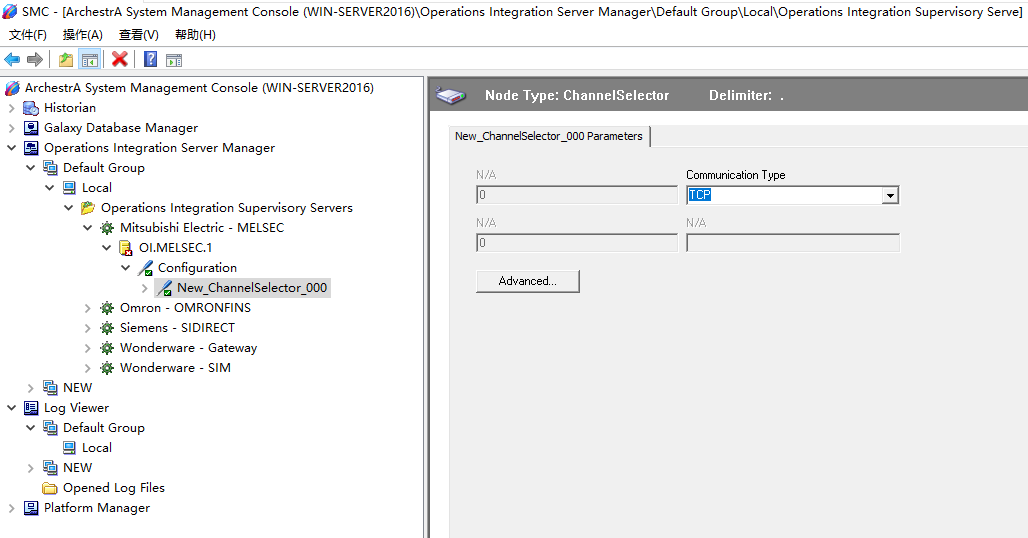
6)SERIAL 连接
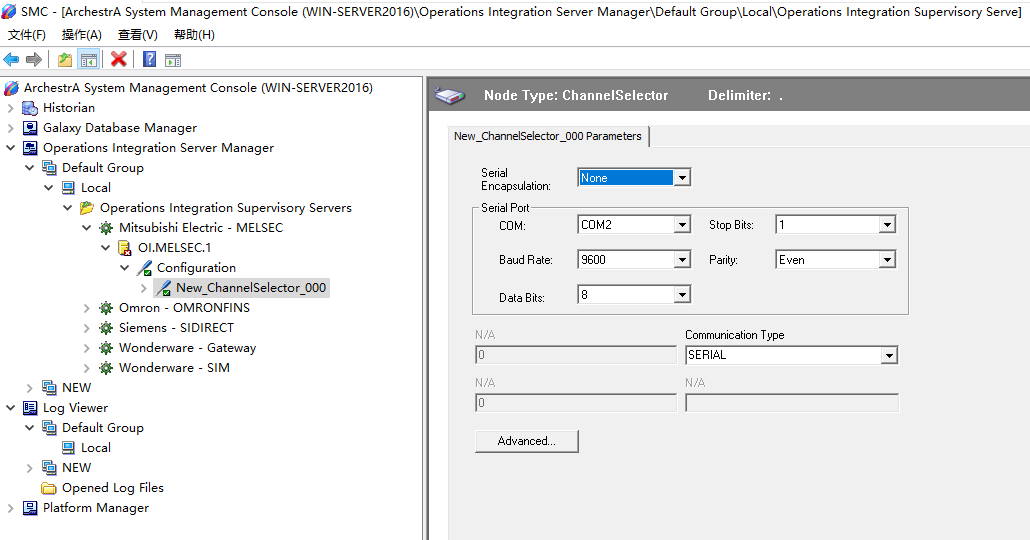
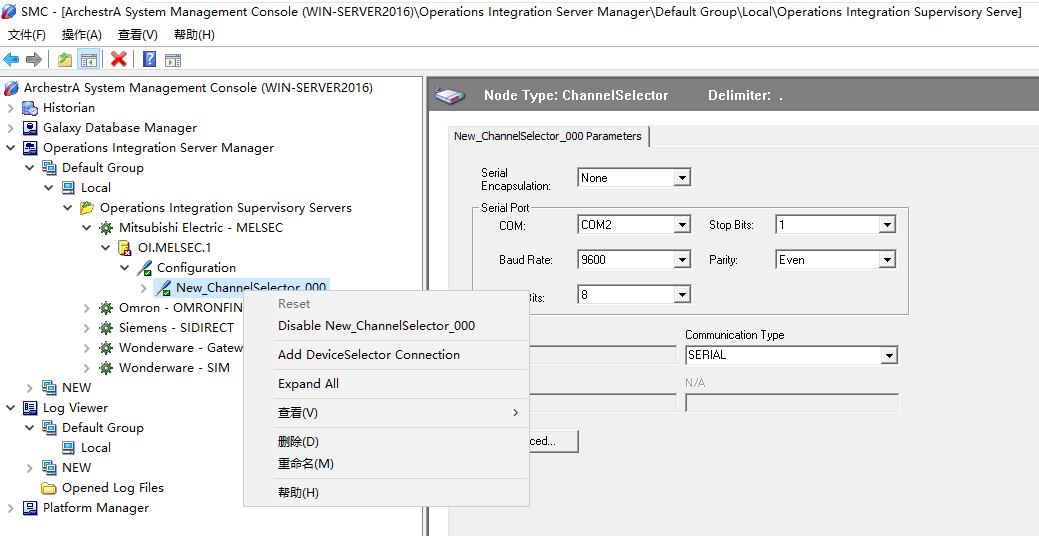
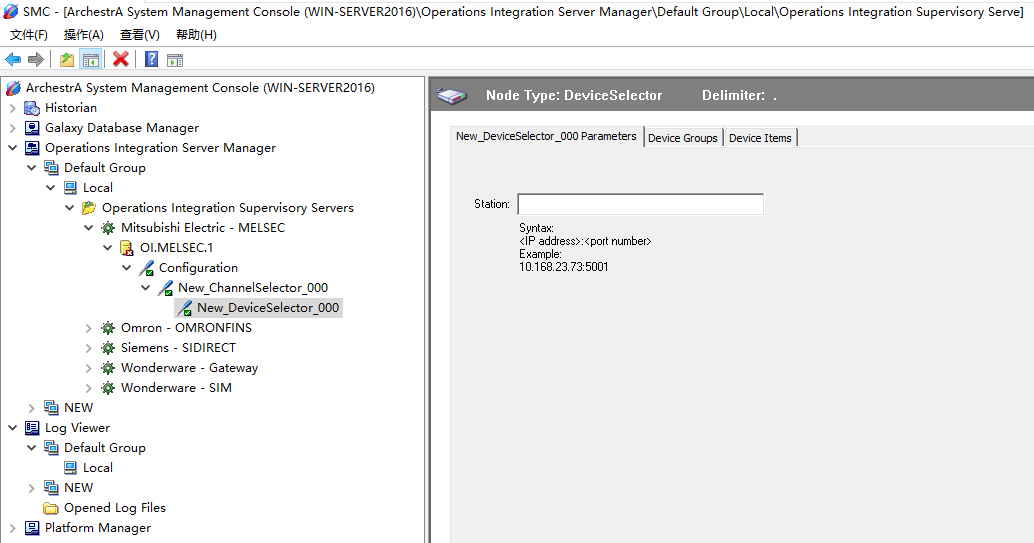
以上三种连接方式在Station分别有不同的连接方式:
(1)UDP 和TCP的方式如下:
<IP address>:<port number>
(2)Serial的方式如下:
<station number>
8)然后配置Device Groups(也是我们常说的Topic) 如下图
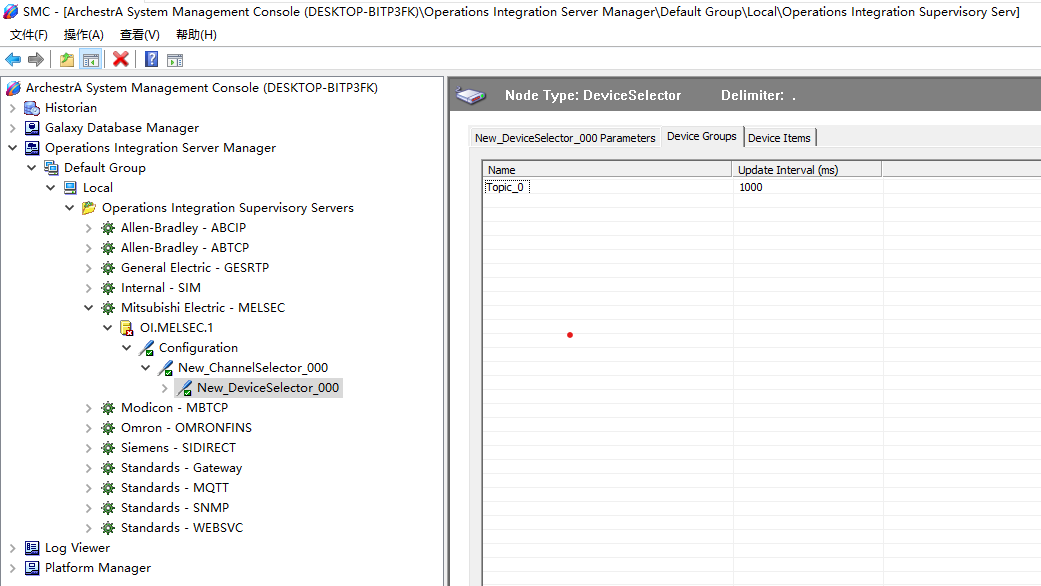
1)新建好InTouch工程后,打开Maker,点击特别》访问名。